FXGTのMT4・MT5アプリにログインする方法は、口座開設時に発行された6桁の数字がログインIDと、口座開設時に自身で設定したログインパスワードを入力します。
ログインIDとサーバー名は、口座開設完了時に届く「新規MT4/MT5口座の作成が完了しました。」という件名のメールで確認できます。
目次
FXGTのMT4・MT5アプリのダウンロード方法

FXGTで取引を始めるには、FXGTの公式サイトで口座開設し、会員ページにログインが必要です。
また、FXGTで取引するために、MT4・MT5アプリをダウンロードする必要があります。
下記では、実際にMT4・MT5アプリをダウンロードする方法をご紹介します。
MT4・MT5アプリのダウンロード手順1:会員ページにログイン
FXGTで口座開設を行い、FXGTの会員ページにログインをします。
ログイン後に右上に表示されるメニューから「プラットフォーム」を選択します。
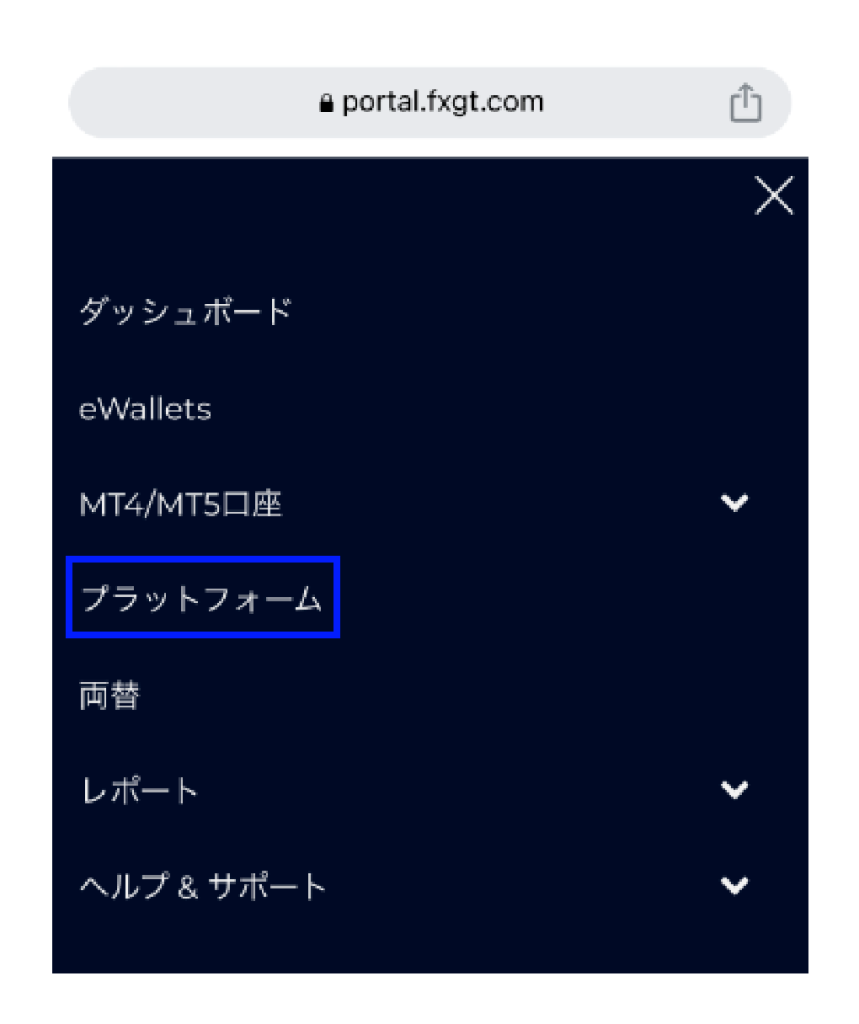
MT4・MT5アプリのダウンロード手順2:プラットフォーム選択
プラットフォーム選択の画面が表示されます。
WindowsやMacの方は「デクストップ」を選択し、ダウンロードしてください。
スマートフォンでアプリをダウンロードする場合は「App Store」からダウンロードを行います。
「App Store」で「MT4」または「MT5」と入力し検索してもアプリが表示されます。
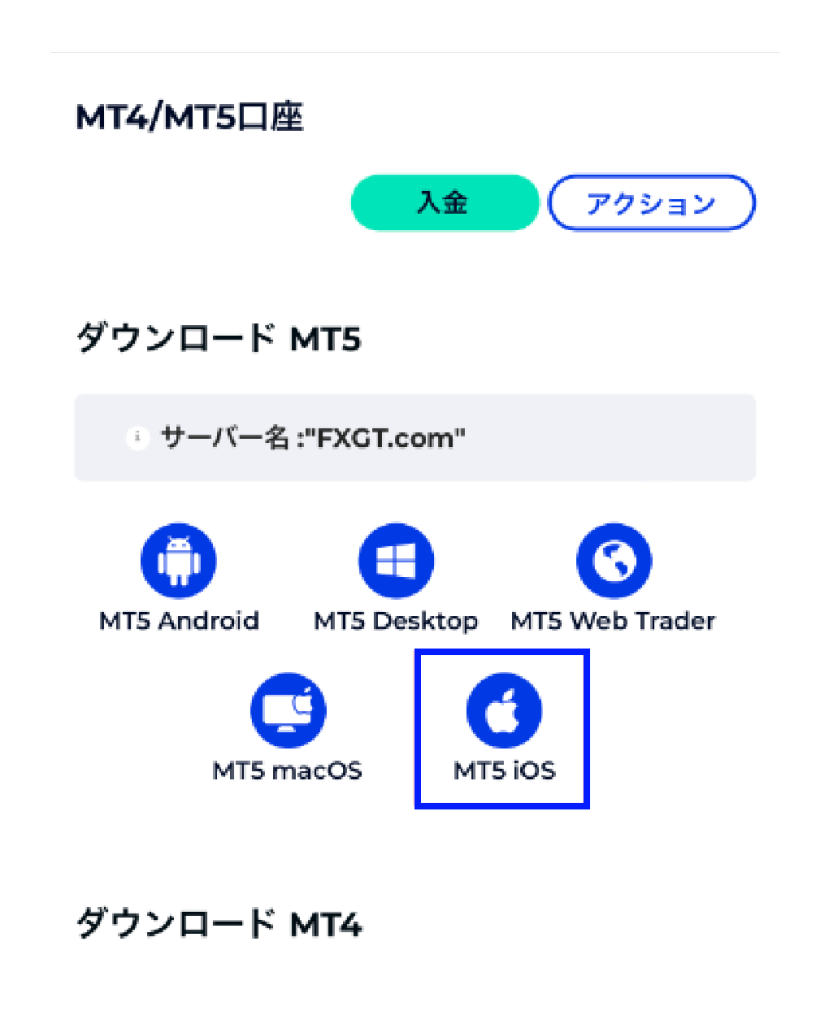
MT4・MT5アプリのダウンロード手順3:アプリを入手
App StoreにMT4またはMT5のアプリが表示されたら、「入手」をクリックし、アプリをダウンロードします。
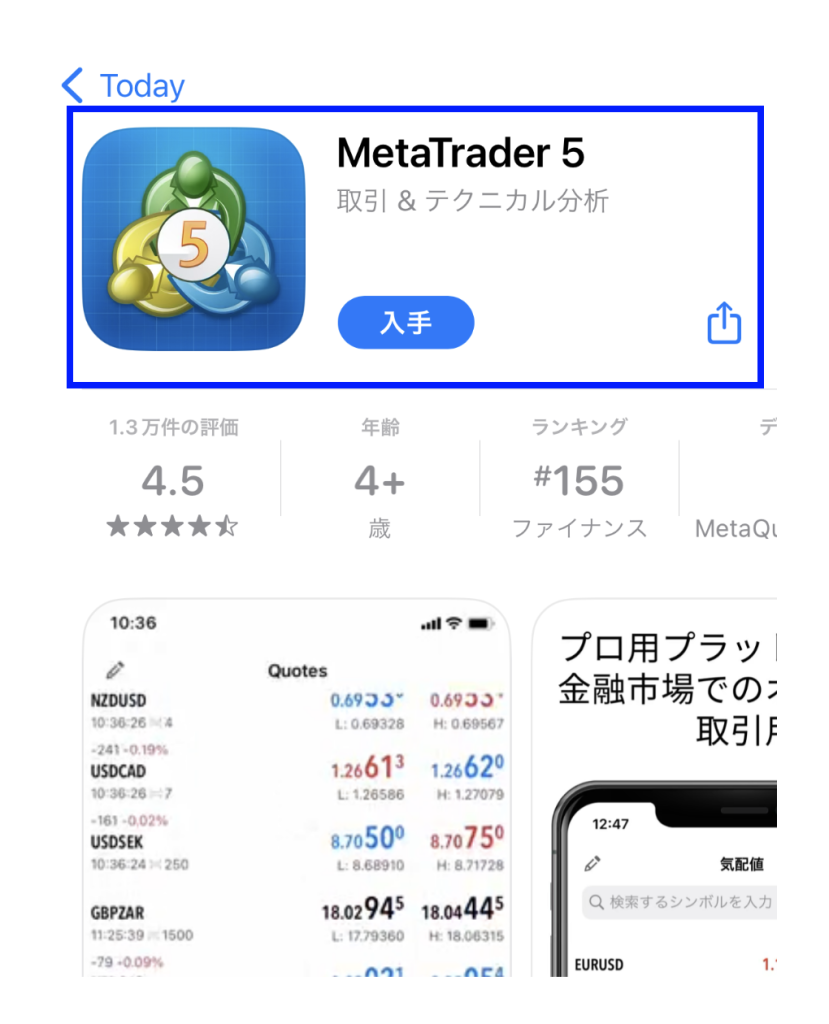
以上でMT4またはMT5のダウンロードが完了です。
FXGTのMT4・MT5アプリのログイン方法
FXGTでの取引は、MT4またはMT5のアプリをダウンロードし、ログインを行うことで、トレードを開始できます。
下記ではMT4・MT5アプリのログイン方法をご紹介します。
MT4・MT5アプリのログイン手順1:アプリを起動
まずダウンロードしたMT4またはMT5を起動します。
「設定」の画面から「新規口座」を選択します。
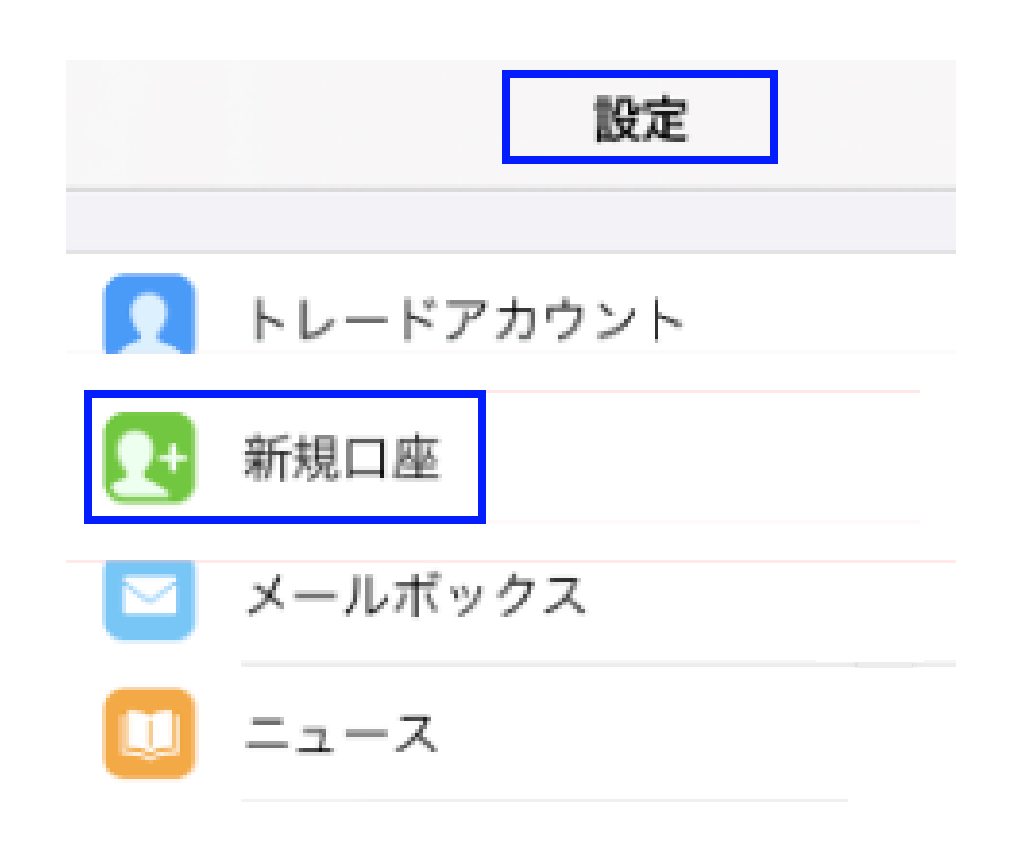
MT4・MT5アプリのログイン手順2:検索する
検索タブが表示されますので、「FXGT」を入力します。
入力すると「360 Degrees Markets Ltd」という項目が出てきますので、選択しタップします。
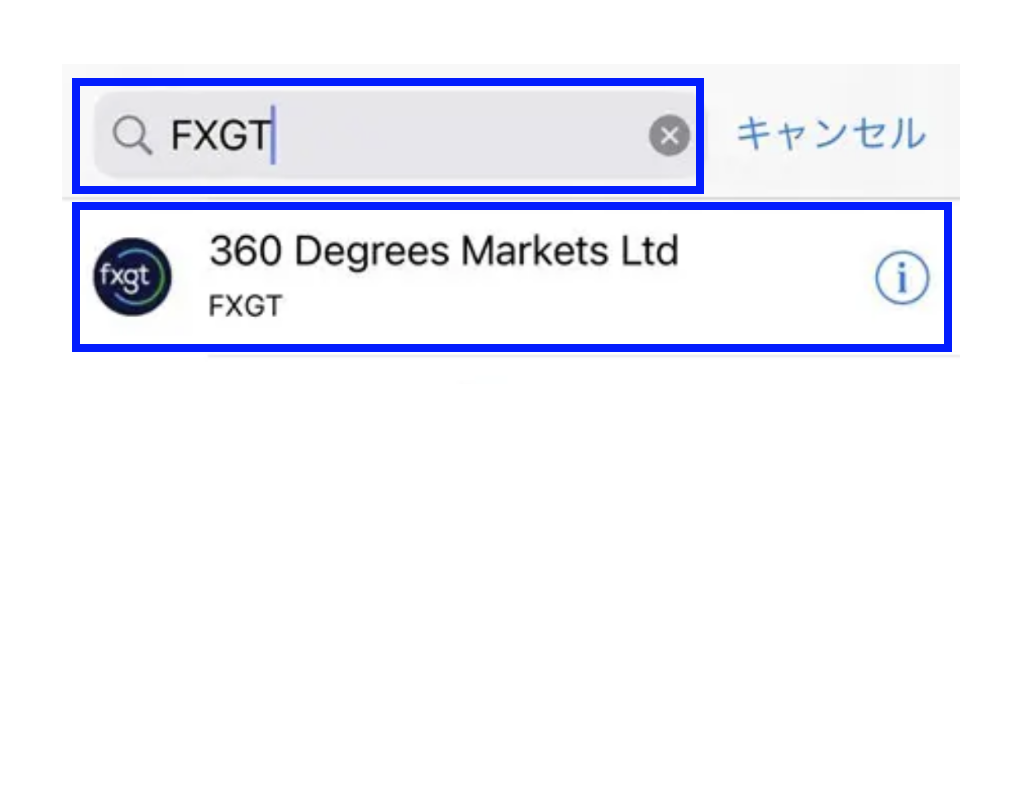
MT4・MT5アプリのログイン手順3:ログイン情報の入力
デモ口座のログイン情報を入力します。
「サーバー」は初期設定のまま、「ログイン」はマイページやメールに記載のMT5口座番号を、「パスワード」は自分で設定した口座のパスワードを使用します。
全ての情報を入力したら、画面下部の「サインイン」をタップし、ログインが完了です。
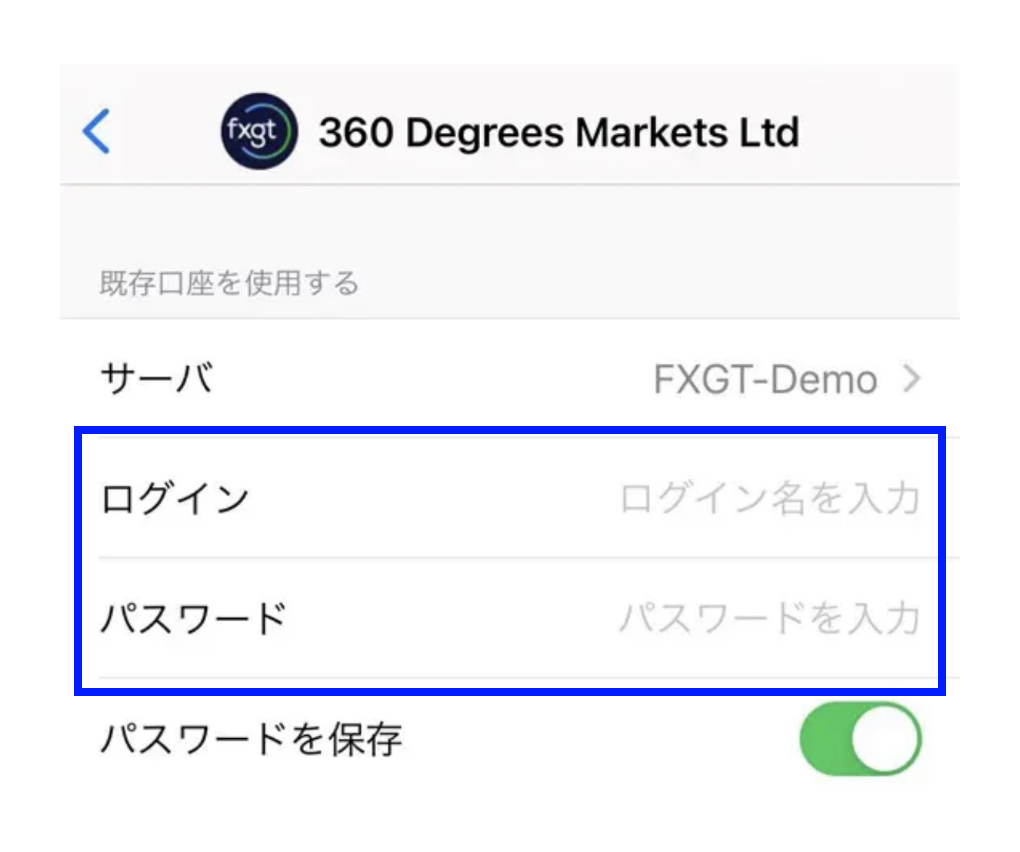
ログイン後、MT4・MT5口座への資金移動を行うことにより、取引を始められます。
![[object Object]](https://hqwcebezyauv5dzpvipkc1cdh.atoz-media.co.jp/wp-content/uploads/2024/04/fxgt_blog00.webp)