XM Trading(エックスエム)のログイン方法は、2種類「XM Tradingの会員ページ(マイページ)」と「取引口座(MT4・MT5)」があります。
この記事では、XM Tradingでのログイン手順やパスワードに変更方法について詳しく解説します。
目次
XM Trading(エックスエム)の会員ページへのログイン方法

XM Trading(エックスエム)のログイン方法の種類
XM Trading(エックスエム)でのログイン方法は、下記2種類あります。
- XM Tradingの会員ページ(マイページ)
- 取引口座(MT4・MT5)
XM Trading(エックスエム)の会員ページの詳細
XM Trading(エックスエム)の会員ページにログインすると、入金や出金、追加口座やデモ口座の開設、ログインパスワードのリセット、登録情報の変更などが行えます。
- 口座管理
- 入金方法
- 出金方法
- 取引商品
- プラットフォーム
- 取引ツール
- ボーナスやプロモーション
- ライブチャット
- サポート
XM Trading(エックスエム)の会員ページのログイン方法
XM Tradingの会員ページ(マイページ)にログインするには、プロフィール登録時に設定した「メールアドレス」と「パスワード」の2つの情報が必要です。
プロフィール作成後、「XM Trading へようこそ」というメールが届いているはずです。
メールが届いていない、または見つからない場合は、XM Tradingの日本語サポートデスクに問い合わせて確認してください。
| ログインに必要な情報 | |
| Eメール / MT ID | XM Tradingのプロフィール登録時に設定したメールアドレス |
|---|---|
| パスワード | XM Tradingのプロフィール登録時に設定したパスワード |
パスワードはXM Tradingプロフィールの作成時にご自身で設定したものです。
パスワードの設定条件は以下の通りです。
- 8~15文字
- 少なくとも1文字の大文字 (ABC…)
- 少なくとも1文字の小文字 (abc…)
- 少なくとも1つの数字 (123…)
- 使用可能な特殊文字:# [ ] ( ) @ $ & * ! ? | , . ^ / \ + _ –
パスワードを忘れた場合は、XM Tradingのログイン画面にある「パスワードをお忘れですか?」から再設定してください。
また、会員ページのログインパスワードは、MT4・MT5のログインパスワードとは異なるためご注意ください。
XM Trading(エックスエム)の会員ページへのログイン手順
iPhoneでのログイン手順
- ホーム画面の「XM Tradingアプリ」のアイコンをタップして、アプリを起動します。
- ログイン情報(メールアドレスとパスワード)を入力します。
- ログイン情報を入力したら、「ログイン」をタップします。
PCでのログイン手順
- XM Tradingの会員ログイン画面を開きます。
- ログイン情報(メールアドレスとパスワード)を入力します。
- ログイン情報を入力したら、「ログイン」をタップします。
XM Trading(エックスエム)のMT4・MT5へのログイン方法

MT4・MT5にログインすると、XM Trading(エックスエム)が提供するFX通貨ペア、貴金属(ゴールド/シルバー)、株式、仮想通貨などの多様な取引銘柄を取引できます。
また、XM TradingではMT4・MT5アプリも利用でき、スマートフォンやタブレットなどのモバイル端末で取引を行えます。
MT4・MT5へのログイン方法
XM Tradingで口座を開設した後は、口座登録時に選択した取引プラットフォームのMT4またはMT5をダウンロードが必要です。
XM Tradingから送られてきた「お口座の詳細」というメールには、「XM Trading取引プラットフォームをダウンロードする」というボタンがあり、このボタンをクリックすると、MT4・MT5のダウンロードページに移動できます。
または、「取引プラットフォーム」のリンクからもダウンロードが可能です。
XM TradingのMT4・MT5にログインするには、リアル口座開設時に設定した「ログインパスワード」と、口座開設後に発行される「ログインID(MT4・MT5ID)」および「サーバー名」を使用します。
ログインID(MT4/MT5ID)は、口座開設時に送信された「XM Tradingへようこそ – お口座の詳細」という件名のメールに記載されています。
| ログイン情報 | |
| ログインID(MT4/MT5ID) | XM Tradingのリアル口座開設時に発行されたログインID |
|---|---|
| ログインパスワード | XM Tradingのリアル口座開設時に設定頂いたパスワード |
| サーバー名 | XM Tradingのリアル口座開設時に発行されたサーバー名 |
また、過去にXMリアル口座で入出金を行ったことがある場合は、入出金完了メールにもログインIDが記載されていますので、そちらもご確認ください。
下記では実際にXM TradingでMT4・MT5にログインする方法をご紹介します。
手順1:アプリをインストール
iOS版 MT4またはMT5のインストール完了後、ホーム画面に作成されたMT4・MT5のアプリのアイコンをタップし、iOS版 MT4(MT5)のアプリを起動します。
手順2:新規口座の設定
MT4(MT5)のアプリを起動後、「設定」の画面から「新規口座」を選択します。
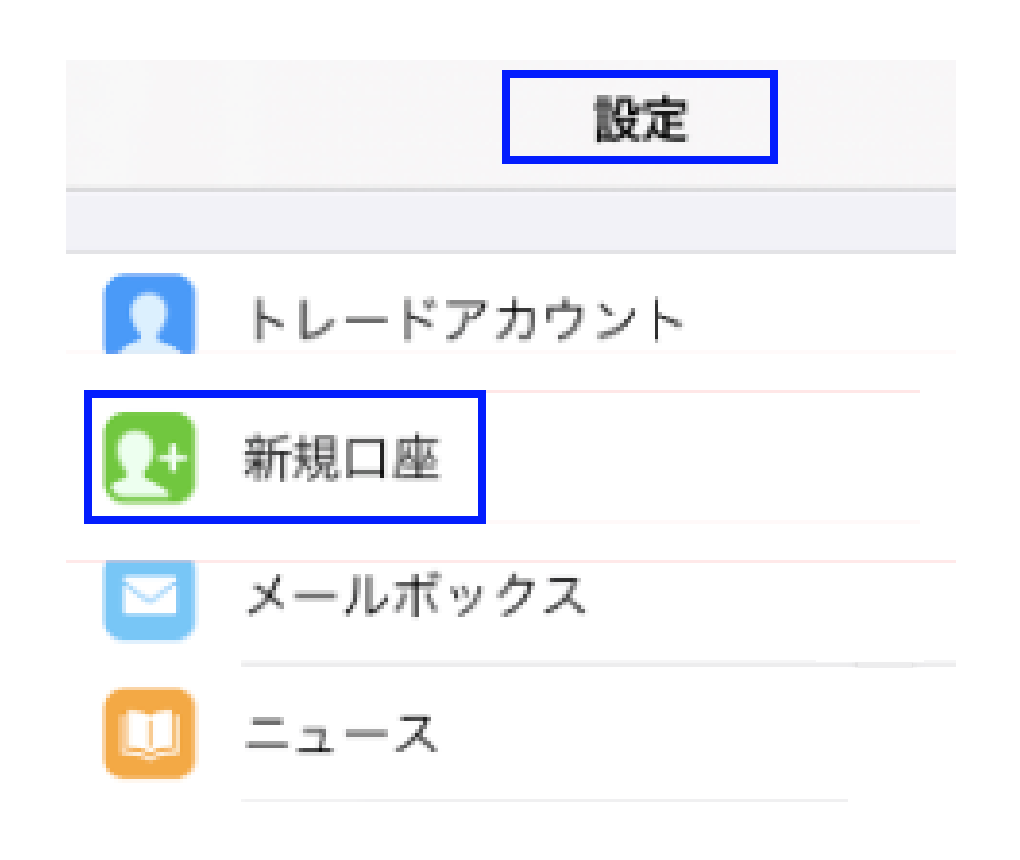
手順3:既存のアカウントにログイン
表示された新規口座の画面から「既存のアカウントにログイン」をクリックします。
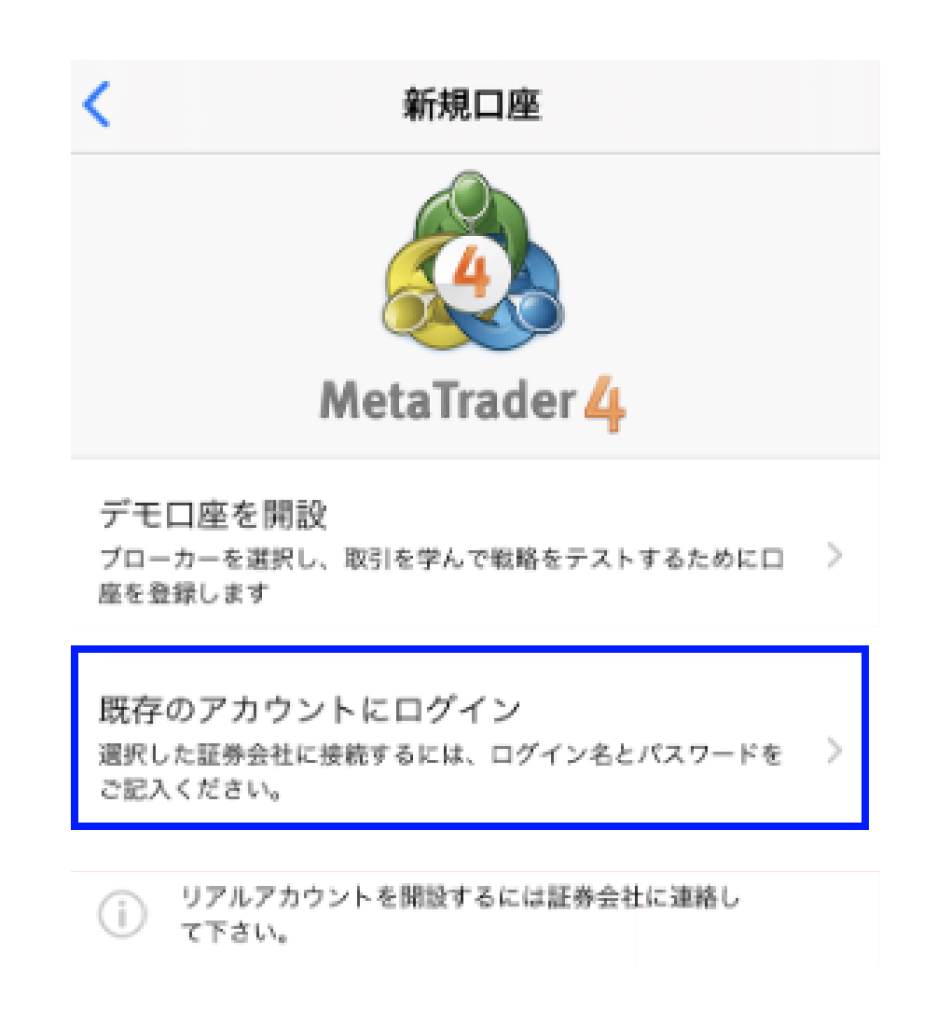
手順4:取引サーバーを選択
画面の上部にある検索欄に「XM Trading」と入力し、検索結果に表示されたサーバーから自身のサーバーを選択します。
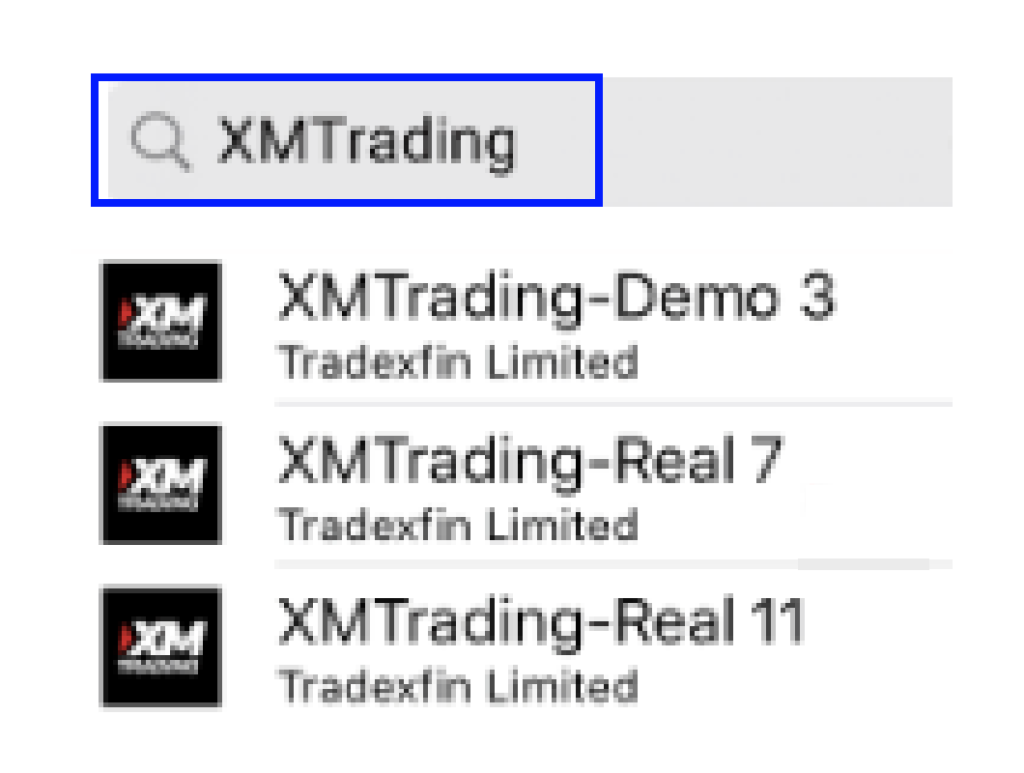
手順5:サインイン
「ログイン」と「パスワード」を入力し、「サインイン」をクリックします。
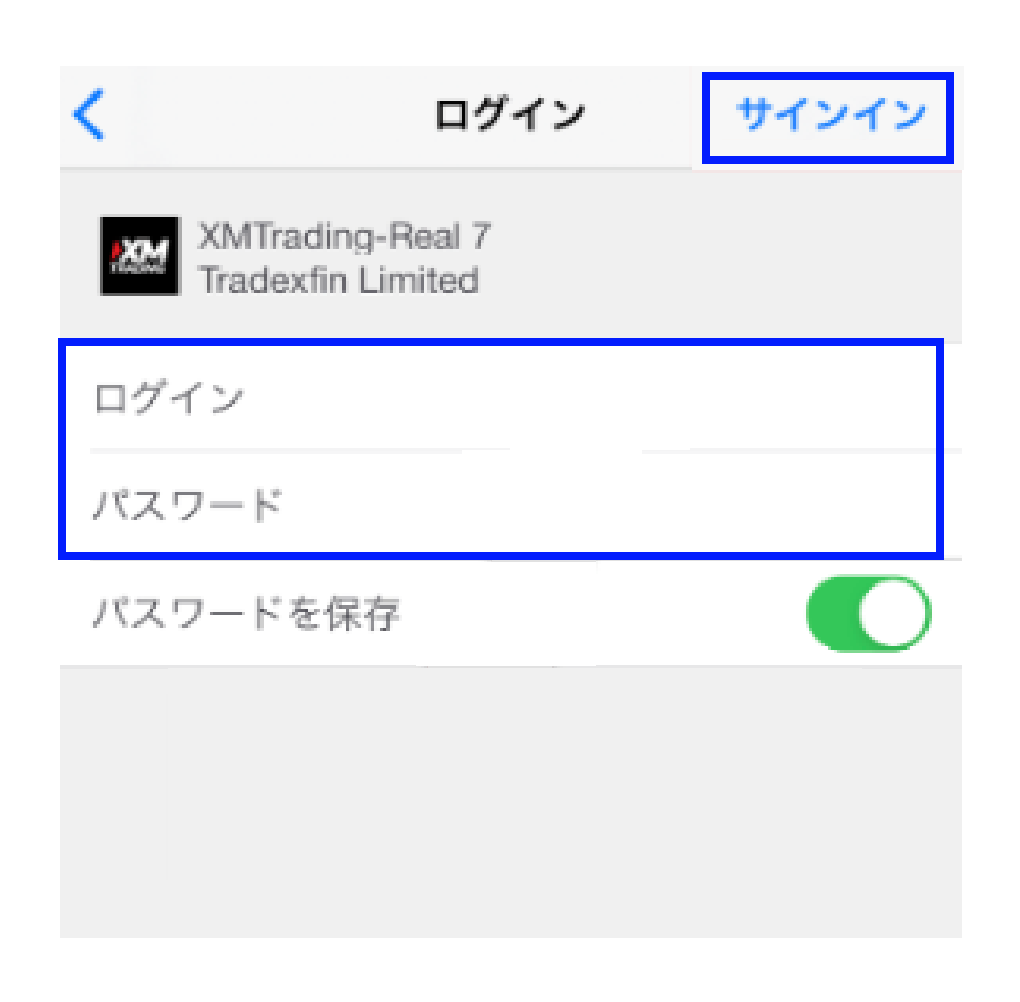
ログインが正常に行われた場合、「気配値」画面が表示され、各銘柄の気配値が動き始めます。
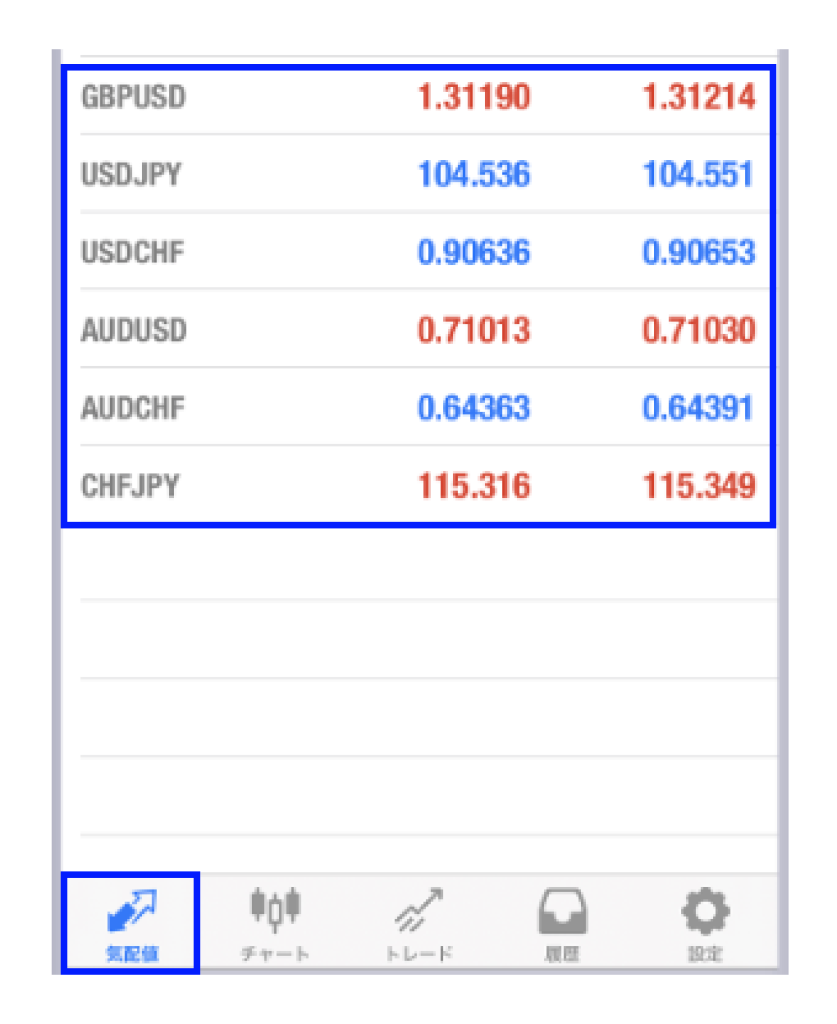
以上でダウンロードとログインは完了です。
XM Trading(エックスエム)のパスワードの変更方法

MT4またはMT5のログインパスワードはXM会員ページのログインパスワードとは異なります。
MT4またはMT5のログインパスワードを忘れた場合は、以下の手順に従ってログインパスワードをリセットしてください。
パスワード変更方法
- XM Tradingの会員ページにログインします。
- ログイン後、お名前の横にある「▼」をクリックし、「パスワードの変更」を選びます。
- パスワードリセット画面で、「取引口座のパスワード」を選択し、プロフィールパスワードと新しいパスワードを2回入力して、「送信」をクリックします。
- 「パスワードが変更されました」というメッセージが表示されれば、MT4・MT5のログインパスワードの変更が完了です。
- XM Tradingから「パスワードが変更されました」という件名のメールが送信されます。
口座開設時のメールを紛失し、ログインIDがわからなくなった場合は、ご登録のメールアドレスからXM Trading サポートデスク(XM Trading サポートデスク:support@xmtrading.com)にログインIDの紛失についてお問い合わせください。
![[object Object]](https://hqwcebezyauv5dzpvipkc1cdh.atoz-media.co.jp/wp-content/uploads/2024/04/xm_blog00.webp)